Big Query in Google cloud - the first small step to become solution architect
Posted by: admin 1 month ago
After I have finished my PhD, I think I really know who I would like to become, and I am taking my interest in the solution architect for a large IT infrastructure. It is very interesting work that requires thinking on a big scale, as it is very related to my thesis topic, the systemic wide supervision of financial systems. To learn that, let's get our hands dirty by analyzing the first example of how to create a training model and run it.
Open BigQuery Console
- In the Google Cloud Console, select Navigation menu > BigQuery.
The Welcome to BigQuery message box opens in the Cloud Console. This message box provides a link to the quickstart guide and lists UI updates.
- Click Done.
Task 1. Create a dataset
- Create a new dataset within your project by clicking the three dots next to your project ID in the Explorer section, then clicking on Create dataset.
The Create dataset dialog opens.
- Enter
bqml_labfor Dataset ID, and click on CREATE DATASET (accepting the other default values).
Task 2. Explore the data
The data we will use in this lab sits in the bigquery-public-data project, that is available to all. Let's take a look at a sample of this data.
- Add the query to Untitled query box, and click the Run button.
#standardSQL
SELECT
IF(totals.transactions IS NULL, 0, 1) AS label,
IFNULL(device.operatingSystem, "") AS os,
device.isMobile AS is_mobile,
IFNULL(geoNetwork.country, "") AS country,
IFNULL(totals.pageviews, 0) AS pageviews
FROM
`bigquery-public-data.google_analytics_sample.ga_sessions_*`
WHERE
_TABLE_SUFFIX BETWEEN '20160801' AND '20170631'
LIMIT 10000;The data tables have a lot of columns, but there are few of interest to us that we will use to create our ML model. Here the visitor's device's operating system is used, whether said device is a mobile device, the visitor's country or region and the number of page views will be used as the criteria for whether a transaction has been made. In this case, label is what you're trying to fit to (or predict).
This data will be the training data for the ML model you create. The training data is being limited to those collected from 1 August 2016 to 31 June 2017. This is done to save the last month of data for "prediction". It is further limited to 10,000 data points to save some time.
- Let's save this as the training data. Click on the Save and then select Save view from the dropdown to save this query as a view. In the popup, select Dataset as
bqml_laband typetraining_dataas the Table Name and click Save.
Task 3. Create a model
- Now replace the query with the following to create a model to predict whether a visitor will make a transaction:
#standardSQL
CREATE OR REPLACE MODEL `bqml_lab.sample_model`
OPTIONS(model_type='logistic_reg') AS
SELECT * from `bqml_lab.training_data`;In this case, bqml_lab is the name of the dataset, sample_model is the name of the model, training_data is the transactions data we looked at in the previous task. The model type specified is binary logistic regression.
Running the CREATE MODEL command creates a Query Job that will run asynchronously so you can, for example, close or refresh the BigQuery UI window.
[Optional] Model information & training statistics
If interested, you can get information about the model by clicking on bqml_lab dataset on the left-hand menu and then click the sample_model dataset in the UI. Under Details, you should find some basic model info and training options used to produce the model. Under Training, you should see a table similar to this:
Task 4. Evaluate the Model
- Now replace the query with the following:
#standardSQL
SELECT
*
FROM
ml.EVALUATE(MODEL `bqml_lab.sample_model`);In this query, you use the ml.EVALUATE function to evaluate the predicted values against the actual data, and it shares some metrics of how the model performed. You should see a table similar to this:
Task 5. Use the model
- Now click SQL query and run the below query:
#standardSQL
SELECT
IF(totals.transactions IS NULL, 0, 1) AS label,
IFNULL(device.operatingSystem, "") AS os,
device.isMobile AS is_mobile,
IFNULL(geoNetwork.country, "") AS country,
IFNULL(totals.pageviews, 0) AS pageviews,
fullVisitorId
FROM
`bigquery-public-data.google_analytics_sample.ga_sessions_*`
WHERE
_TABLE_SUFFIX BETWEEN '20170701' AND '20170801';You'll realize the SELECT and FROM portions of the query is similar to that used to generate training data. There is the additional fullVisitorId column which you will use for predicting transactions by individual user.The WHERE portion reflects the change in time frame (July 1 to August 1 2017).
Let's save this July data so we can use it in the next 2 steps to make predictions using our model. Click on the Save and then select Save view from the dropdown to save this query as a view. In the popup, select Dataset as
bqml_laband typejuly_dataas the Table Name and click Save.Predict purchases per country/region
With this query you will try to predict the number of transactions made by visitors of each country or region, sort the results, and select the top 10 by purchases:
#standardSQL
SELECT
country,
SUM(predicted_label) as total_predicted_purchases
FROM
ml.PREDICT(MODEL `bqml_lab.sample_model`, (
SELECT * FROM `bqml_lab.july_data`))
GROUP BY country
ORDER BY total_predicted_purchases DESC
LIMIT 10;In this query, you're using ml.PREDICT and the BigQuery ML portion of the query is wrapped with standard SQL commands. For this lab you''re interested in the country and the sum of purchases for each country, so that's why SELECT, GROUP BY and ORDER BY. LIMIT is used to ensure you only get the top 10 results.
You should see a table similar to this:
- Predict purchases per user
Here is another example. This time you will try to predict the number of transactions each visitor makes, sort the results, and select the top 10 visitors by transactions:
#standardSQL
SELECT
fullVisitorId,
SUM(predicted_label) as total_predicted_purchases
FROM
ml.PREDICT(MODEL `bqml_lab.sample_model`, (
SELECT * FROM `bqml_lab.july_data`))
GROUP BY fullVisitorId
ORDER BY total_predicted_purchases DESC
LIMIT 10;You should see a table similar to this:



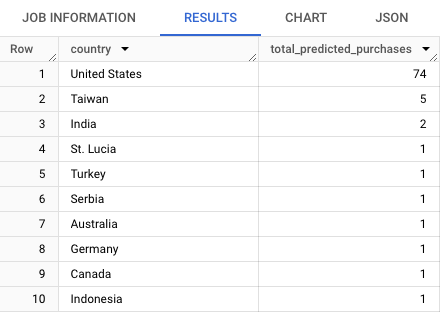
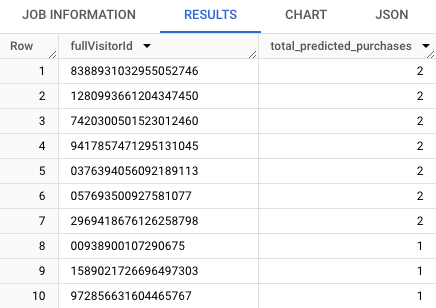







0 Comments